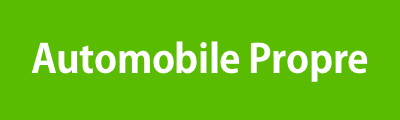Automobile Propre est un site d'information communautaire qui est dédié à tout ce qui concerne l'automobile et l'environnement. Les thématiques les plus populaires de notre blog auto sont la voiture électrique et les hybrides, mais nous abordons également la voiture GNV / GPL, les auto à l'hydrogène, les apects politiques et environnementaux liés à l'automobile. Les internautes sont invités à réagir aux articles du blog dans les commentaires, mais également dans les différents forums qui sont mis à leur dispositon. Le plus populaire d'entre eux est certainement le forum voiture électrique qui centralise les discussions relatives à l'arrivée de ces nouveaux véhicules. Un lexique centralise les définitions des principaux mots techniques utilisés sur le blog, tandis qu'une base de données des voitures (commercialisées ou non) recense les voitures électriques et hybrides.